Turn a chat into a call
With one click, you can turn any chat into a call in Teams.
When you're in a chat, select Video call  or Audio call
or Audio call  in the upper-right corner of Teams. The person or group you're chatting with will receive a call from you.
in the upper-right corner of Teams. The person or group you're chatting with will receive a call from you.
Make a call from your call history, speed dial, voicemail, or contacts
Make a call from your call history:
Go to Calls  and review the History section in the center of the screen. Select any item from the list and then choose Call
and review the History section in the center of the screen. Select any item from the list and then choose Call  in the Details section on the right side of Teams.
in the Details section on the right side of Teams.
Make a call from your speed dial:
To access your speed dial, go to Calls  and then find the Speed dial section on the right side of Teams. Add people to Speed dial by selecting Add
and then find the Speed dial section on the right side of Teams. Add people to Speed dial by selecting Add  , and then searching for their name or number.
, and then searching for their name or number.
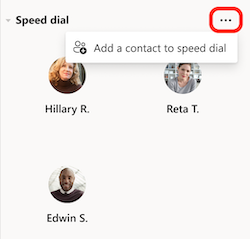
Make a call from your voicemail:
To access your voicemail, go to History and select Voicemail in the upper-right corner. To call someone back from your voicemail, select More actions  next to their name > Call back
next to their name > Call back  from the call history list. Alternately, select Call
from the call history list. Alternately, select Call  under the contact details.
under the contact details.
Make a call from your contacts:
Select Calls  > Contacts in the upper-left of Teams. From here, call anyone by selecting Call
> Contacts in the upper-left of Teams. From here, call anyone by selecting Call  to the right of their name.
to the right of their name.
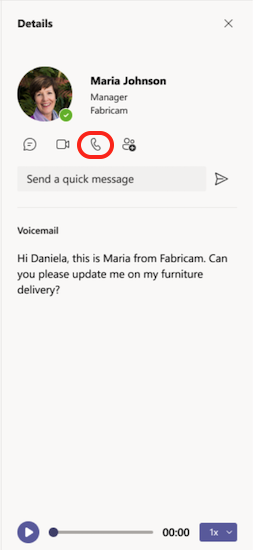
Use the dial pad
To dial a number from Teams, go to Calls  , and then enter the number of the person you want to reach by using the dial pad. Then select Call
, and then enter the number of the person you want to reach by using the dial pad. Then select Call  .
.
You can also type in the name of a person or group and call them from the dial pad.
Hover over someone's profile picture
Throughout the Teams app, you'll find profile pictures of people you're connected with. Sometimes people choose avatars, or you might see their initials.
Hover over a profile picture and see options to make a video or audio call to that person. Choose one of those options and your call will begin.
Use commands
Quickly find and call people or groups with commands.
At the top of Teams, type /call in the search box and then enter a name or number. The call will begin automatically when you make your selection.
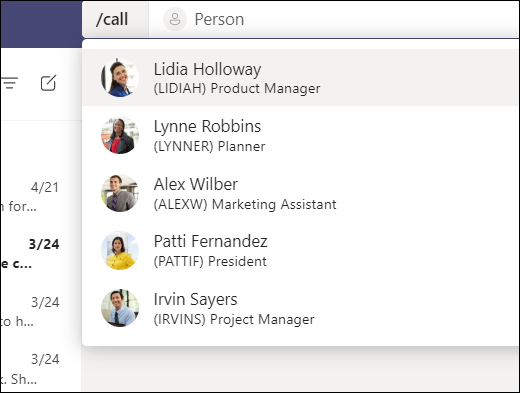
Note: If you're in a Teams call on your mobile device, the device's screen won't turn off if you don't navigate away from the call window (or if you navigate away but come back before it turns off). If you turn off your screen during a call, you'll stay connected but the device will lock.