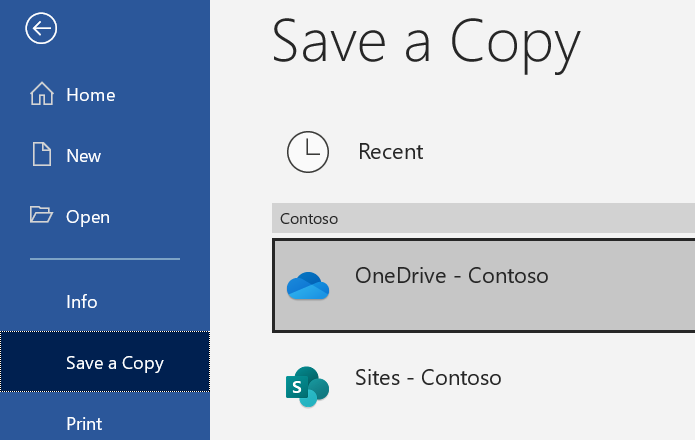Use OneDrive in your browser
-
Sign in to mail.dom.edu, select the  app launcher and then choose OneDrive.
app launcher and then choose OneDrive.
-
Under My Files, pick a file or folder by selecting the circle in the upper corner of the item, and then select a command at the top of the page.
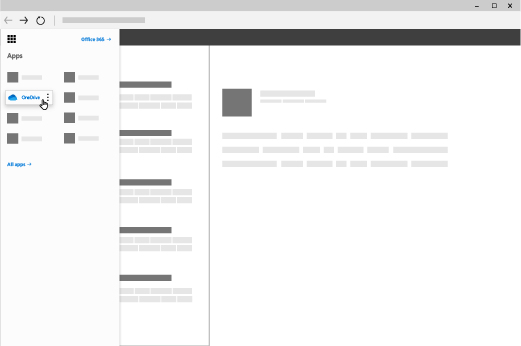
You can store over 300 types of files on OneDrive. With Microsoft Edge or Google Chrome:
-
Select + Add new.
-
Select the files or folder you want to upload.
-
Select Open or Upload.
With other browsers:
-
Select Upload, select the files you want to upload, and select Open.
-
If you don't see Upload > Folder, create a folder, and then upload the files to that folder.
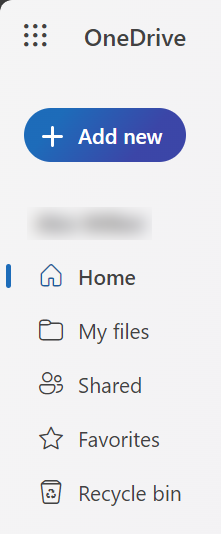
Use OneDrive on your desktop
If you use Windows 10 or 11, OneDrive may have already asked you to sign in to sync your files.
In File Explorer, select: OneDrive – Dominican University.

Save and open files in your Office apps
-
Select File > Save a Copy > OneDrive - Dominican University to save a work/school file to OneDrive.
-
Select File > Open and then select OneDrive, to open a file saved to OneDrive.