Body
The Zoom Add-In for Office 365 allows you to easily add a Zoom meeting to any new or existing Outlook calendar invitation.
Note: If the Zoom add-in for Outlook (web) is installed first, it will automatically be added to your Outlook Desktop app (both Mac and PC) as well.
This article covers:
Install and Use the Zoom Add-In for Outlook Web
Installing the Zoom Add-In for Outlook (Web)
- Go to Microsoft Appsource page for the Zoom Add-in (here)
- Locate and click the "Get It Now" button to install the Zoom add-in to your account.

- The Zoom add-in will now be available within Outlook for the Web. The add-in will also be available within the Outlook Desktop client after you restart that application.
Scheduling a Zoom Meeting Using the Add-In for Outlook Web
- Open your Outlook web calendar and click New to create a new calendar event.
- Enter meeting details like the title, location, and guest list.
- Click the Zoom icon
 the top toolbar. You will see the sidebar open, prompting for your Zoom credentials.
the top toolbar. You will see the sidebar open, prompting for your Zoom credentials.
- Sign in to your Zoom account. If you are already signed in to the Zoom web portal, it will log you in automatically.
- Select your desired video, audio and meeting settings. Click Add Zoom Meeting to add Zoom join options to the meeting.
Note: The meeting settings will automatically populate with your default settings found in your Zoom web portal in My Meeting Settings.
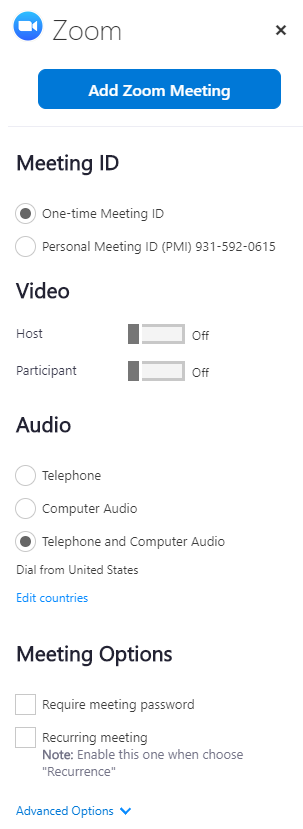
Viewing and Editing Meetings
- Open your Outlook Web Calendar, click on a Zoom meeting, and click Edit.
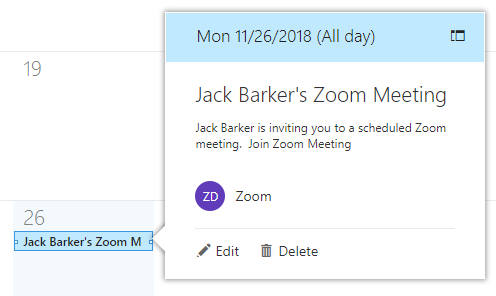
- Click the Zoom icon
 in the top toolbar. Sign in to your Zoom account if prompted.
in the top toolbar. Sign in to your Zoom account if prompted.
- Change your meeting options and click Update Meeting to apply the changes.
Tip: Click Load default settings to load your default settings found in your Zoom web portal in My Meeting Settings.

Install and Use the Zoom Add-In for Outlook 2013 or 2016 (Mac & Windows)
Windows Installation
- Open Outlook and click File > Manage Add-ins. Outlook will open a browser and open your Manage-ins page.
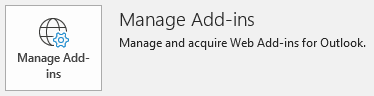
- Click the plus icon > Add from the Office Store.

- Search for Zoom and click GET IT NOW.
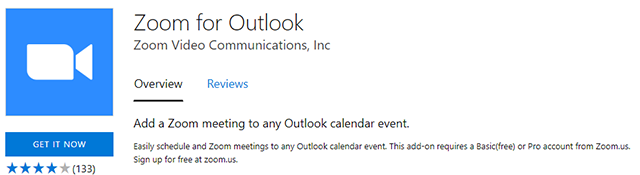
MacOS Installation
- Open Outlook
- In the ribbon, select "Get Add-Ins

- Search for Zoom and click GET IT NOW
Scheduling a Meeting
- Open the Outlook desktop app and switch to calendar view.
- In the Home tab, click New Meeting.
- Enter meeting details like the title, location, and guest list.
- In the Meeting tab, click Add a Zoom Meeting.

- Select your desired video, audio and meeting settings. Click Add Zoom Meeting to add Zoom join options to the meeting.
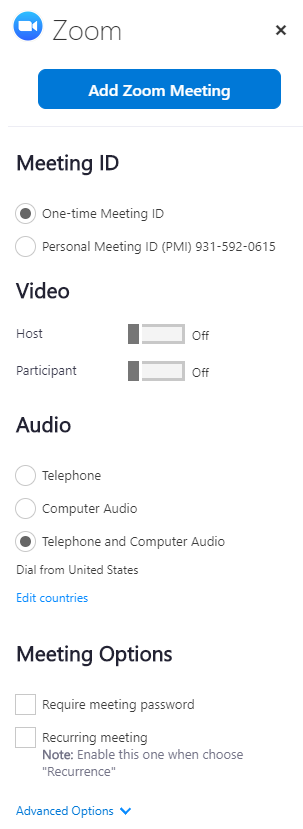
Viewing and Editing Meetings
- Open the Outlook desktop app and switch to calendar view.
- Double-click a Zoom meeting to display the meeting details.
- Click Add a Zoom Meeting to display the Zoom meeting options.

- Change your meeting options and click Update Meeting to apply the changes.
Tip: Click Load default settings to load your default settings found in your Zoom web portal under My Meeting Settings.
