Body
Teams Phone Mobile keeps you connected effortlessly, no matter where you are. With your Teams number, you can answer calls and switch between devices seamlessly. Your cellular device shares a single number with the Teams app, so any call to your Teams account rings on all devices where you’re logged in. When you answer, your Teams status will automatically update to In a call.
NOTE: You have to make a call from the Teams application in order to ensure the call is coming from your Dominican number. If you make a call from your normal call application on your cellular device, then it will display your personal number.
Call history is synchronized between the Teams app and your phone app, meaning calls made from either will appear in both histories. Calls made in the Teams app are viewable in the call history across any device where you're signed in, while the phone app only displays calls from that device.
Voicemail is available across all devices via Teams, although it is not accessible through the default calling app on Teams Phone Mobile.
GETTING STARTED
When setting up your Teams Phone Mobile device for the first time, it is important to follow these instructions:
-
Open the Teams app and log in.
-
You will see a prompt asking to confirm your phone number.
-
Select Yes only if you are on your SIM-enabled, business-provided Teams Phone Mobile device with your business-provided phone number.
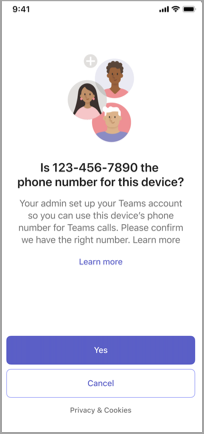
OPTIMIZE MOBILE DATA USAGE
To reduce the amount of data used in video calls and meetings on your mobile device, you can change a setting in the Teams mobile app to limit the amount of data used on your device.
Teams will still provide a quality viewing experience while balancing the number of participants, bandwidth conditions, and other factors.
To change this setting:
-
Tap your profile picture and then select Settings  .
.
-
Select Data and storage and then Reduce data usage.
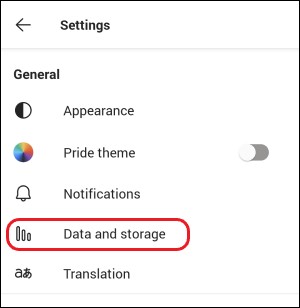
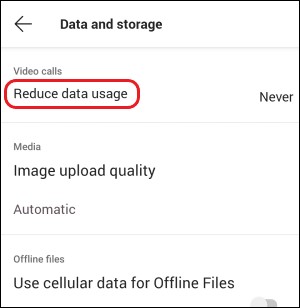
-
Select one of the following options: Never, On cellular networks, or Always.
To reduce data usage in video calls and meetings, choose On cellular networks (for when you're using cellular data) or Always (for both cellular and Wi-Fi connections).
SET UP QUIET TIME
- Open the Teams app on your mobile device and tap your profile picture in the top left corner.
- Select Notifications, and under Block notifications select During quiet time.
- Set specific times and days to mute notifications on that device.
- To mute notifications during certain hours, turn on the Certain hours toggle and select which hours of the day you want notifications muted.
- To mute notifications during select days, turn on the All Day toggle and select which days of the week you want notifications muted.
- To sync your quiet time schedule across all your mobile devices, switch on the Set on Teams and Outlook toggle. Schedules will sync across all Teams and Outlook mobile apps that are signed into the same Microsoft account.
Important: All quiet time schedules will automatically sync with the device on which you enable this setting. This action can't be reversed.
SET YOUR STATUS
To set your status in Teams for mobile:
-
Select your profile picture at the top right of your Teams window.
-
Select your status to view options.
-
Select your new status.

SET STATUS MESSAGE
To set your status message in Teams for mobile:
-
Open the Teams app on your mobile device.
-
Select your profile picture > Set status message.
-
Enter the message you want others to see. If you want people to see your status when they message or @mention you, select Show when people message me.
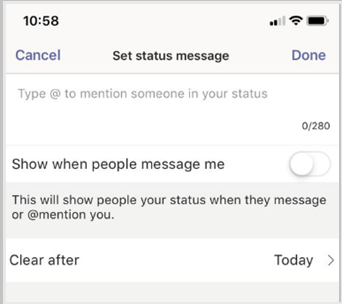
-
Choose how long you want the message to display before clearing by choosing a duration from the Clear after dropdown.
-
Select Done.
MAKE A CALL
- Click Calls from the panel at the bottom of the screen.
- If you do not see calls, then click more. Select “Reorder” to pin calls to your lower panel.

- Click
 to open the dial pad and enter the number OR type the name of the contact in the search.
to open the dial pad and enter the number OR type the name of the contact in the search.
- Click Call.
RECEIVE A CALL
When someone calls you, you’ll get a notification that lets you accept or decline the call.
- Click
 to answer the call.
to answer the call.
- Click
 to decline the call.
to decline the call.
PLACE A CALL ON HOLD


TRANSFER A CALL
Transfer your one-on-one calls in Teams.
-
When you're in a call, select More actions  > Transfer.
> Transfer.
-
Choose Transfer now.
-
Start typing the name of the person you want to transfer the call to. When they appear, select them to complete the transfer.
TRANSFER A CALL continued…
You may want to check in with someone before you transfer a call.
-
When you're in a call, select More actions  > Transfer.
> Transfer.
-
Choose Consult then transfer.
-
Start typing the name of the person you want to reach and select them when they appear.
-
Consult with them by calling  or using chat.
or using chat.
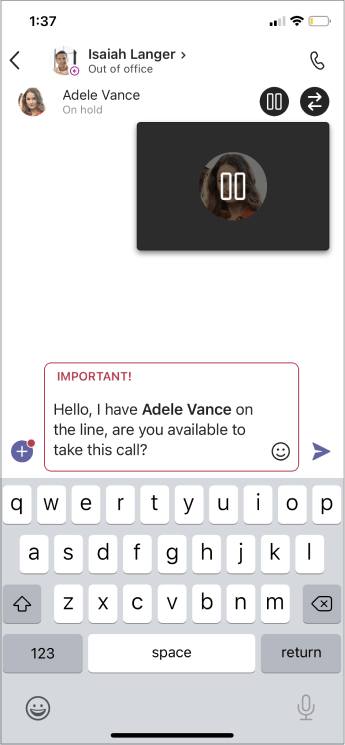
-
When you're ready, hit Transfer.
VIEW YOUR CALL HISTORY
Tap Calls  to see your call history and to access the Teams dial pad and the contacts from your mobile device. Call history includes outgoing, incoming, and missed calls associated with Teams and your Enterprise Voice phone number.
to see your call history and to access the Teams dial pad and the contacts from your mobile device. Call history includes outgoing, incoming, and missed calls associated with Teams and your Enterprise Voice phone number.
To remove a call from your call history:
-
Go to Calls > Recent.
-
Find the call you'd like to remove and tap Info  .
.
-
Tap Remove  .
.
Removing a call from your call history removes it from view on all your devices.