Body
Use the People App to organize, add, create, view, and edit contacts.
Getting to the People App
To access the app, go to View more apps  on the left side of Teams. Search for “people” or select it from the list of preinstalled apps. Pin it to your left navigation pane by right-clicking People, and then selecting Pin.
on the left side of Teams. Search for “people” or select it from the list of preinstalled apps. Pin it to your left navigation pane by right-clicking People, and then selecting Pin.
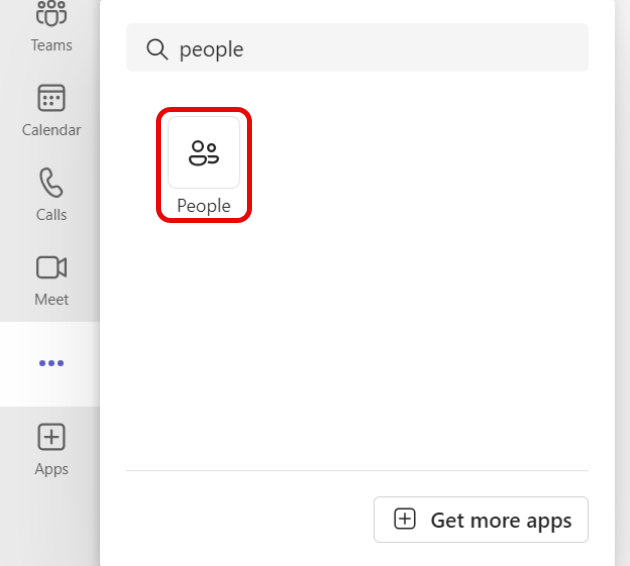
Types of contacts
There are two types of contacts, directory contacts which come from your organization, and local contacts which you can add from scratch to your copy of Teams.
Directory contacts have some fields set by your organization, and additional fields which can be edited by you.
Local contacts are stored within your local copy of Teams, and do not synch with an organization’s directory.
Add a new contact
-
Select Add contact in the top left corner.
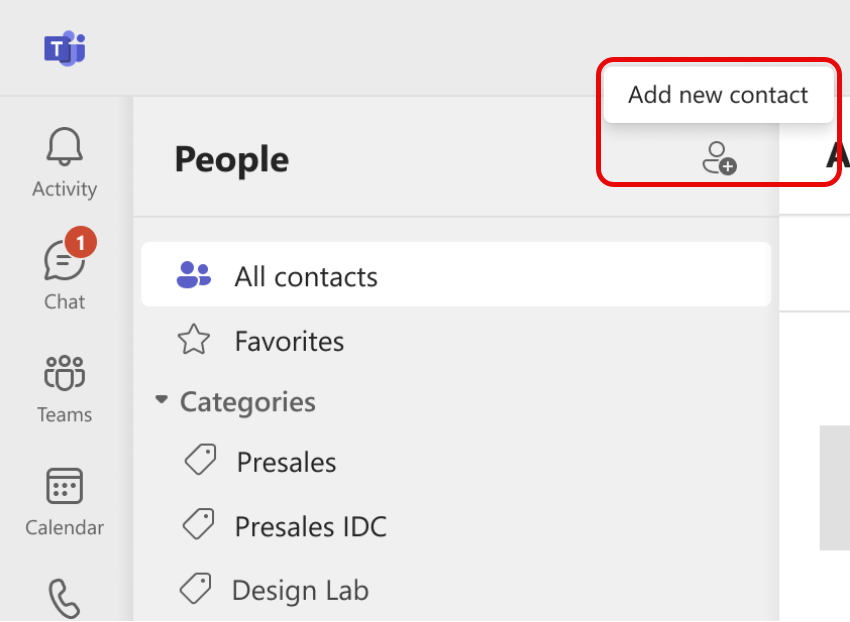
-
Type the name or phone number of a person you would like to add. If your company has a directory set up, the window will automatically suggest people belonging to your organization. See section below for more information.
-
After selecting add, you will be able to provide more information for the contact.
-
Select Create.
A new contact is automatically saved in your contacts, and you can see it in All contacts tab in the left navigation. The contacts will be also available through Microsoft 365 in Outlook.
Add people in your organization to your saved contacts
If your company has a directory set up, you'll be able to see information about your colleagues without saving them as contacts. You can search for them in Search in Teams or select their picture in Chats or Channels. Their profile card will show information collected from the directory.
If you want to add other information or to see your colleagues as part of your contact list, you can save them to your contacts by selecting their name in directory search during contact creation.
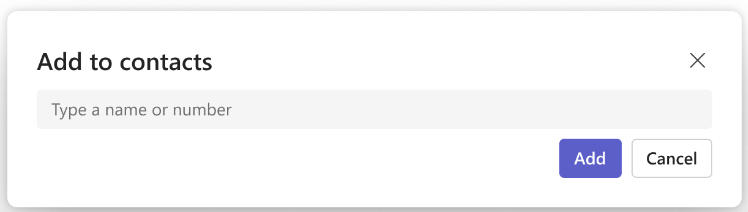
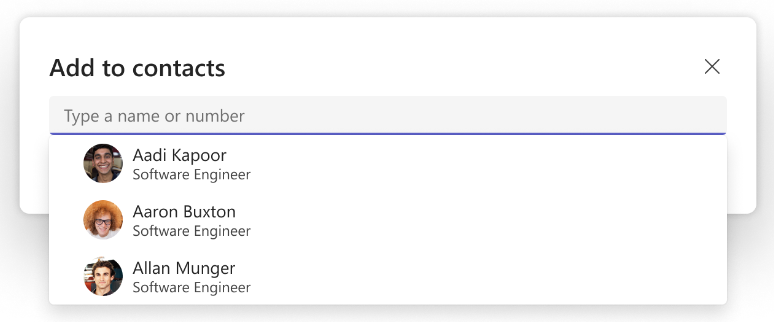
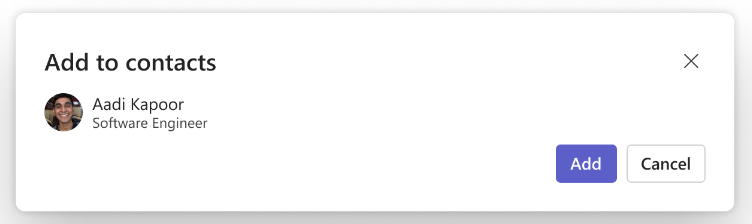
The new contact is linked to the existing directory contact and will be updated automatically to stay up to date with directory information. For example, if their title changes in the directory, your local contact will be updated with the same information.
Only you will see the information you add to your contact and your changes to such information will not by synced back to company directory.
For directory contacts, you may not edit or delete any directory fields, including, but not limited to, name and email addresses. These fields will appear grayed out and you will not be able to modify them. Please contact your IT admin or HR department for such requests.
View contact information
Select a picture or name of a contact from the list to open the profile card and learn more about them. 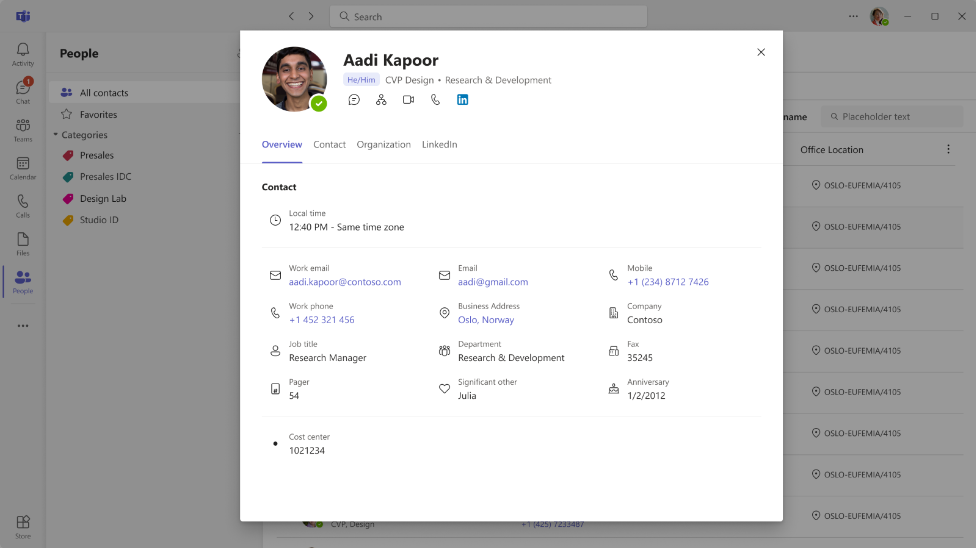
Edit contact information
To edit a contact, select Edit contact in the dropdown menu. This will open the contact editor, where you can update the relevant details.
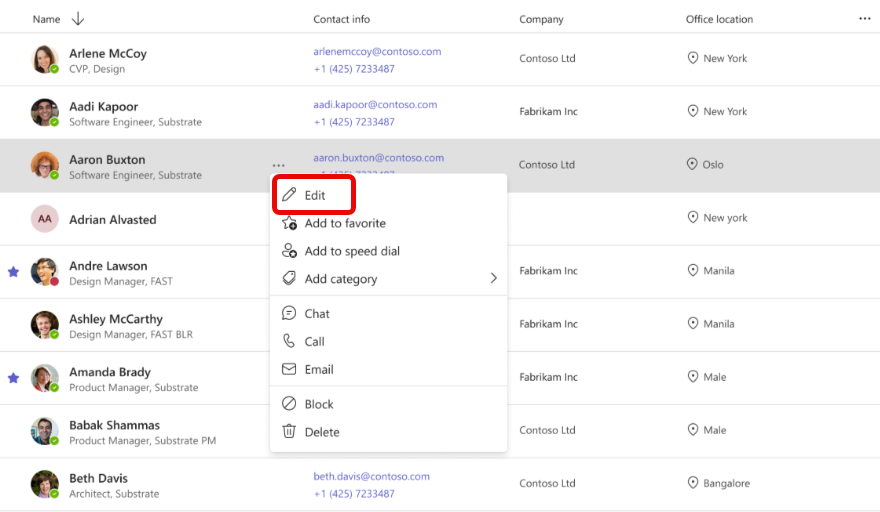
Note: For contacts you create based on company directory, the admin may control some of the fields, like the name and email. They will appear grayed out and you will not be able to modify them.
Add a contact to favorites
To add someone to your favorites, select the contact, and then choose Add to favorite in the drop-down menu.
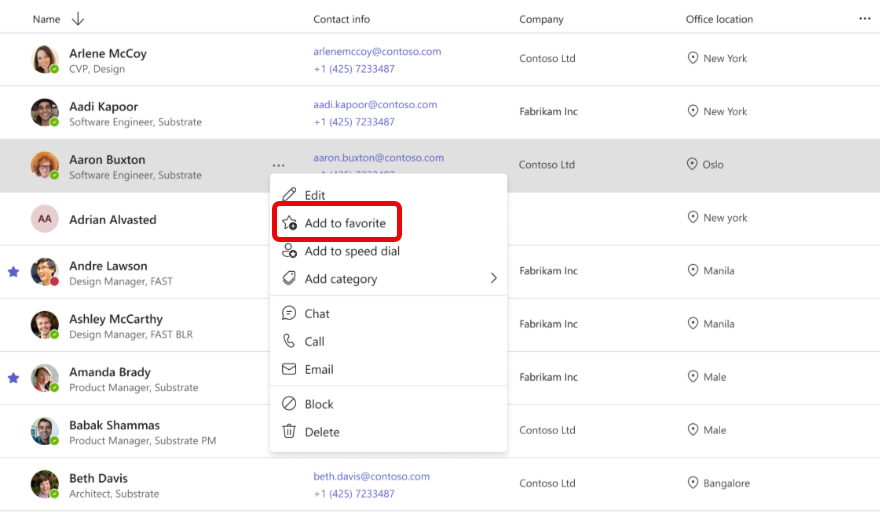
Tip: You can find your favorite contacts in the separate Favorites tab in the left navigation. The favorites are specific to Teams and will not be available in other products.
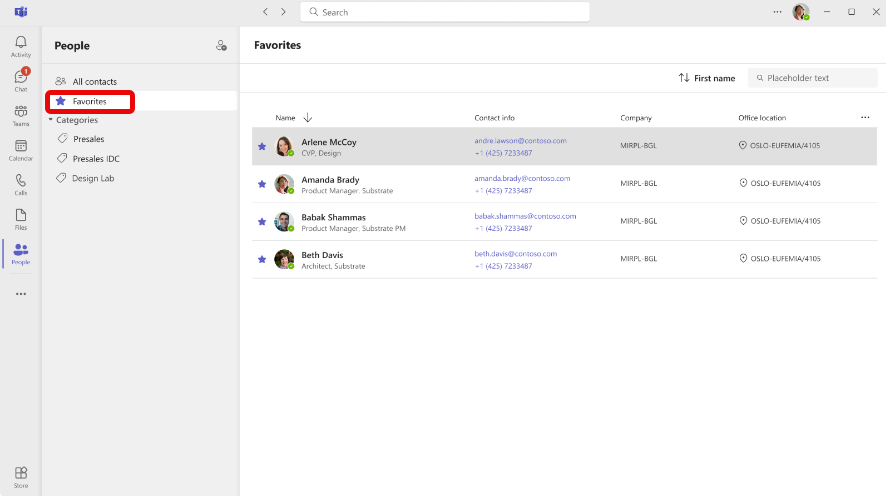
Add a contact to speed dial
To add someone to your speed dial, select the contact, and then choose Add to speed dial in the drop-down menu.
Tip: Navigate to Calls app to see your updated speed dial and make the calls from there.
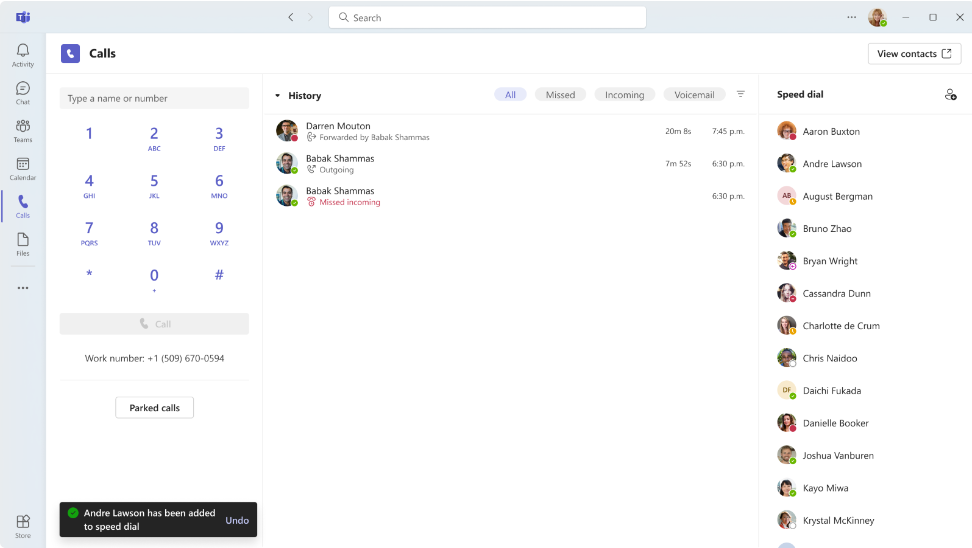
Add a contact to category
To add a contact to a category, select the contact, and then choose Add category in the drop-down menu. It will open the menu allowing you to select one of the existing categories or to create a new one.
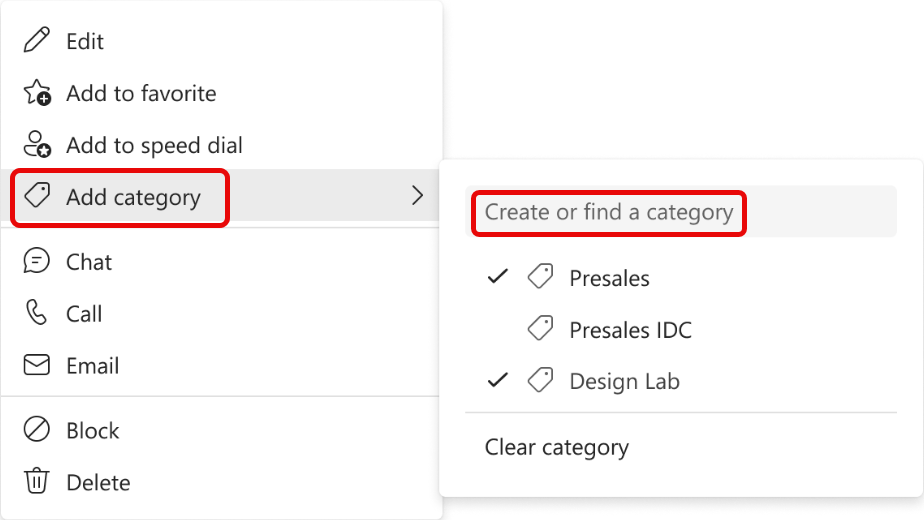
You can see the already assigned categories marked in the dropdown. Click on some specific category name to add or remove the contact from that category.
If you would like to create a new category, type a desired name in the search box and confirm it by clicking the Create button. The newly created category will appear in the left navigation.
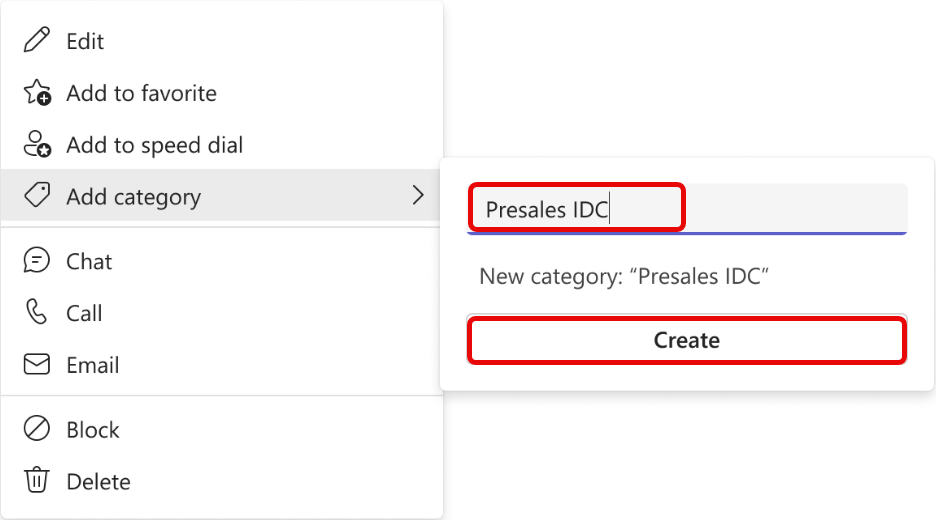
When you remove all the contacts from the category, it will automatically disappear from your app.
Tip: The categories are specific to Teams and will not be available in other products.
Delete a contact
-
Select contact you want to delete, and then select Delete in the drop-down menu.
-
Select Delete to confirm. Proceed with caution, as a deleted contact cannot be recovered.
Note: for contacts based on the directory, you can only remove your local copy of the contact.