Body
Review your call history
Locate your call history in the center of the calls experience. There you'll see a list of past calls, including missed calls.
Go to Calls  > History. From any call in the list, select More actions
> History. From any call in the list, select More actions  > Call back
> Call back  to begin a call automatically.
to begin a call automatically.
You can also chat with that contact, add them to speed dial, and add them to your contacts — all from the More actions  menu.
menu.
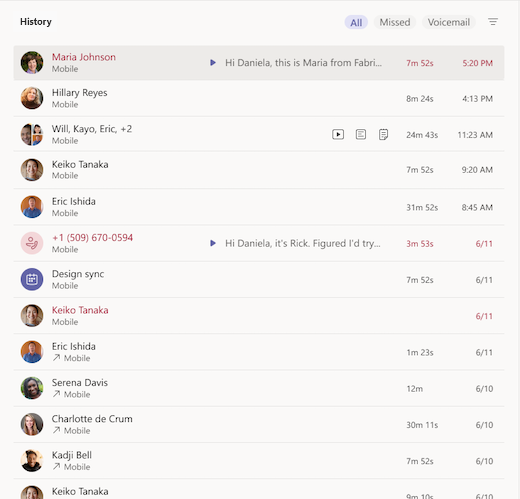
Access your voicemail
Your voicemail is a familiar tool for getting the most out of your calling experience in Teams. To access your voicemail, go to Calls  > History and then select Voicemail.
> History and then select Voicemail.
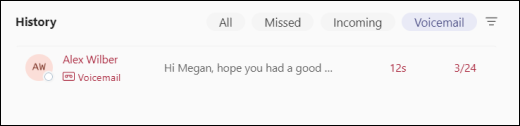
Call someone back by hovering over a voicemail and selecting Call  or by selecting More actions
or by selecting More actions  and choosing Call back
and choosing Call back  .
.
When you select a voicemail, you can review and access details and other information—all on the right side of Teams.
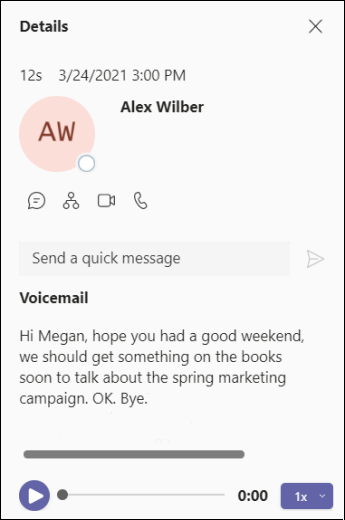
From here, you can:
-
Listen to your voicemails by using the playback controls at the bottom.
-
Review your voicemail summaries and transcripts (if available).
-
Call someone back by using the call controls under the contact details at the top.
-
Customize voicemail settings (such as recording a greeting and specifying call answering rules).