Summary
Set a status message in Teams to let others know what you're up to! Whether you're out of office or simply want to share a message for your contacts to see, status messages are a great way to communicate.
Body
Set a status message in Teams to let others know what you're up to! Whether you're out of office or simply want to share a message for your contacts to see, status messages are a great way to communicate.
Desktop
To set your status message in Teams for desktop:
-
Select your profile picture at the top right of your Teams window.
-
Select Set status message  to view options.
to view options.
-
Type the message that you want others to see. If you want people to see your status when they message or @mention you, select Show when people message me.
-
Choose how long you want the message to display before clearing by choosing a duration from the Clear status message after dropdown.
-
Select Done.
Mobile
To set your status message in Teams for mobile:
-
Open the Teams app on your mobile device.
-
Select your profile picture > Set status message.
-
Enter the message you want others to see. If you want people to see your status when they message or @mention you, select Show when people message me.
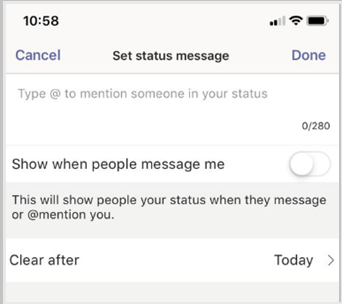
-
Choose how long you want the message to display before clearing by choosing a duration from the Clear after dropdown.
-
Select Done.