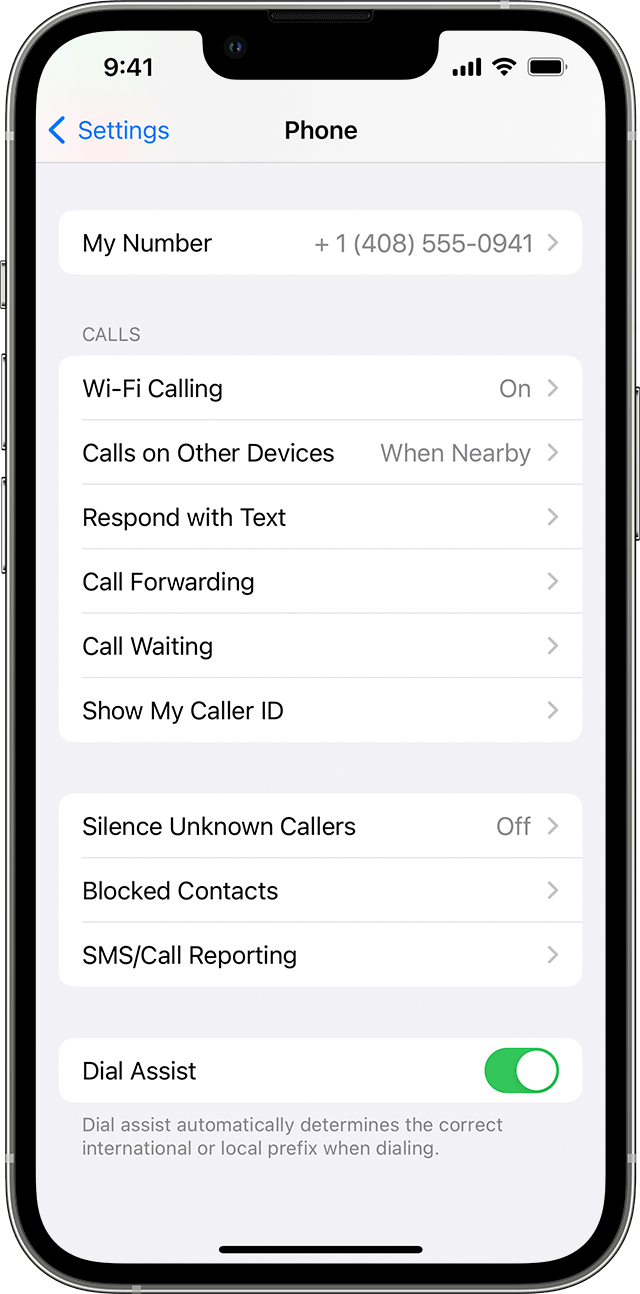Body
With Wi-Fi Calling, you can make or receive a phone call if you have a Wi-Fi connection in an area with little or no cellular coverage. Learn how to make a voice call using Wi-Fi Calling.
How to Turn on Wi-Fi Calling on iPhone
To turn on Wi-Fi calling, go to Settings > Phone > Wi-Fi Calling. You might need to enter or confirm your address for emergency services.
If Wi-Fi Calling is available, you’ll see "Wi-Fi" in the status bar while viewing Control Center. Then your calls will use Wi-Fi Calling.
When cellular service is available, your iPhone uses it for emergency calls. If you turn on Wi-Fi Calling and cellular service isn't available, emergency calls might use Wi-Fi calling. Your device's location may be used to aid response efforts when you place an emergency call, regardless of whether you enable Location Services.
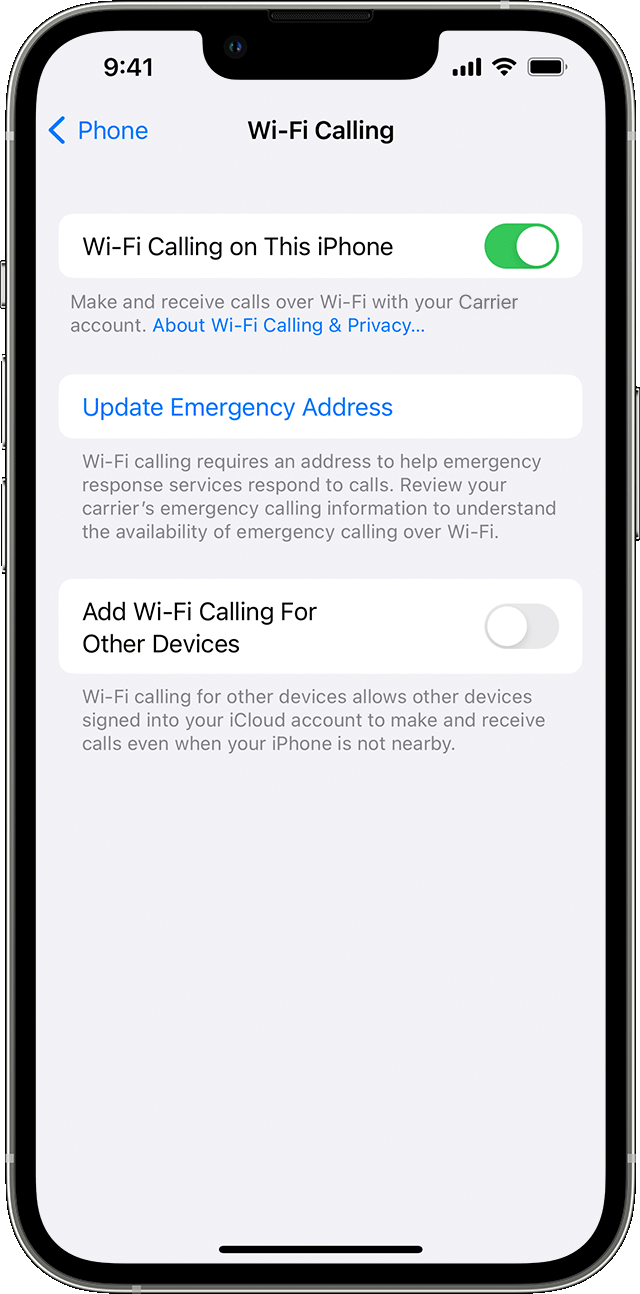
Add a device to use it with Wi-Fi calling
-
Check that the device that you want to add has the latest version of software.
-
On your iPhone, go to Settings > Phone > Wi-Fi Calling.
-
Turn on Add Wi-Fi Calling For Other Devices.
-
Go back to the previous screen, then tap Calls on Other Devices.
-
Turn on Allow Calls on Other Devices if it's not on. A list of your eligible devices appears under Allow Calls On.
-
Turn on each device that you want to use with Wi-Fi Calling.
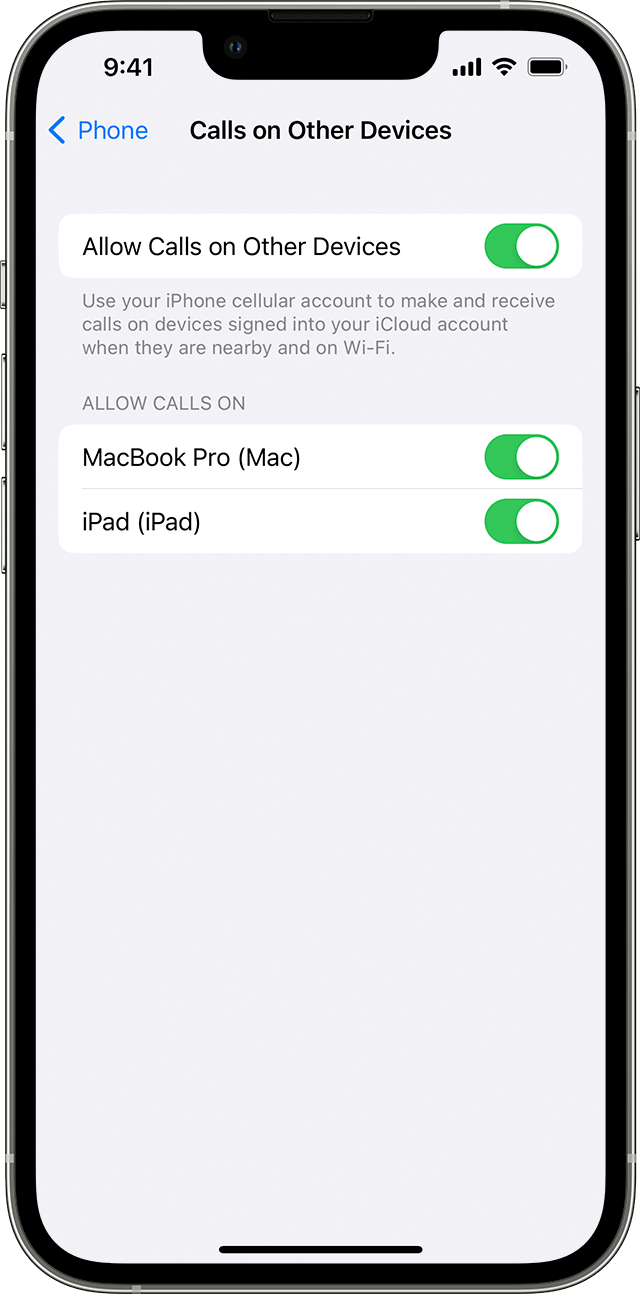
Next, make sure that your other devices will accept calls from your iPhone:
-
On your iPad, go to Settings > FaceTime. Then turn on Calls from iPhone.
-
On your Mac, open the FaceTime app and choose FaceTime > Settings (or Preferences). Then turn on Calls from iPhone.
Wi-Fi Calling is enabled automatically for Apple Watch when you turn on Allow Calls on Other Devices.
If you can't add a device:
-
On your iPhone, make sure that Wi-Fi Calling and Allow Calls on Other Devices are on and that your device appears under Allow Calls On.
-
Make sure that you're using the same Apple ID for FaceTime and iCloud on your iPhone and your other device.